Featured Files
See All
F-14A Tomcat Iranian Air Force [Add-On | VehFuncs V]
1.1
By SkylineGTRFreak
![F-14A Tomcat Iranian Air Force [Add-On | VehFuncs V]](https://img.gta5-mods.com/q95-w550-h275-cfill/images/f-14a-tomcat-iranian-air-force-add-on/50e265-7.jpg)
BRUTE Longhorn [ Add-on | Sounds ]
1.1
By WibFlip
![BRUTE Longhorn [ Add-on | Sounds ]](https://img.gta5-mods.com/q95-w550-h275-cfill/images/brute-longhorn-add-on-sounds/888959-1.jpg)
Vom Feuer Service Pistol (Pack) [Add-On | Animated | Tints | Lore-Friendly]
1.0
By HeySlickThatsMe
![Vom Feuer Service Pistol (Pack) [Add-On | Animated | Tints | Lore-Friendly]](https://img.gta5-mods.com/q95-w550-h275-cfill/images/vom-feuer-service-pistol-pack-add-on-animated-tints-lore-friendly/9787d1-Title-min.png)
Mitsubishi Lancer Evolution X Final Edition [Add-On / Replace | FiveM | 270+ Tuning | Template]
v1.2
By ElioMinati
![Mitsubishi Lancer Evolution X Final Edition [Add-On / Replace | FiveM | 270+ Tuning | Template]](https://img.gta5-mods.com/q95-w550-h275-cfill/images/mitsubishi-lancer-evolution-x-final-edition-270-tuning-liveries-add-on-fivem-replace/47e4e0-varis-1-min.png)
![F-14A Tomcat Iranian Air Force [Add-On | VehFuncs V]](https://img.gta5-mods.com/q95-w170-h60-cfill/images/f-14a-tomcat-iranian-air-force-add-on/50e265-7.jpg)
![BRUTE Longhorn [ Add-on | Sounds ]](https://img.gta5-mods.com/q95-w170-h60-cfill/images/brute-longhorn-add-on-sounds/888959-1.jpg)
![Vom Feuer Service Pistol (Pack) [Add-On | Animated | Tints | Lore-Friendly]](https://img.gta5-mods.com/q95-w170-h60-cfill/images/vom-feuer-service-pistol-pack-add-on-animated-tints-lore-friendly/9787d1-Title-min.png)
![Mitsubishi Lancer Evolution X Final Edition [Add-On / Replace | FiveM | 270+ Tuning | Template]](https://img.gta5-mods.com/q95-w170-h60-cfill/images/mitsubishi-lancer-evolution-x-final-edition-270-tuning-liveries-add-on-fivem-replace/47e4e0-varis-1-min.png)
![2021 BMW M4 Convertible (G83) [ADD-ON/FiveM/ Animated Roof] 2021 BMW M4 Convertible (G83) [ADD-ON/FiveM/ Animated Roof]](https://img.gta5-mods.com/q75-w500-h333-cfill/images/2021-bmw-m4-convertible-g83-add-on-fivem-animated-roof/23d941-Screenshot_5.jpg)
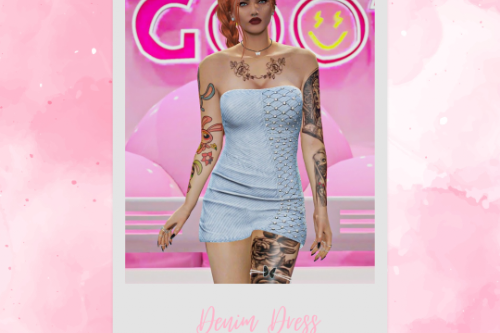

![Updated DLC Vehicle Spawn Colors [OIV] Updated DLC Vehicle Spawn Colors [OIV]](https://img.gta5-mods.com/q75-w500-h333-cfill/images/updated-dlc-vehicle-all-in-one-package-oiv/eecc63-cover1-10.png)

![Hyundai Sonata 2016 [ Tuning / Rims / Add-On / FiveM ] Hyundai Sonata 2016 [ Tuning / Rims / Add-On / FiveM ]](https://img.gta5-mods.com/q75-w500-h333-cfill/images/hyundai-sonata-2016-tuning-rims-add-on-fivem/ae7d07-Grand_Theft_Auto_V_13_10_45_09_26_35_.jpg)

![RatTruck Custom [Add-On|FiveM] RatTruck Custom [Add-On|FiveM]](https://img.gta5-mods.com/q75-w500-h333-cfill/images/rattruck-custom-add-on-fivem/a68851-rt1.jpg)
![Base Model Coil Raiden [Add-On | LODs] Base Model Coil Raiden [Add-On | LODs]](https://img.gta5-mods.com/q75-w500-h333-cfill/images/base-model-coil-raiden-add-on-lods/a492bd-enb2024_1_21_23_12_28_46_1_75.png)
![Kuruma WideBody [Add-On / FiveM] Kuruma WideBody [Add-On / FiveM]](https://img.gta5-mods.com/q75-w500-h333-cfill/images/kuruma-widebody/1ee4b1-imageONE.png)
![URAL-4320 [Add-On / FiveM] URAL-4320 [Add-On / FiveM]](https://img.gta5-mods.com/q75-w500-h333-cfill/images/ural-4320-add-on-fivem/e20a61-Screenshot_5274.png)
![Custom Weapon Damage [.NET] Custom Weapon Damage [.NET]](https://img.gta5-mods.com/q75-w500-h333-cfill/images/custom-weapon-damage/4dafe1-1233.jpg)
![Dinka RT3000 Widebody [Add-On|FiveM] Dinka RT3000 Widebody [Add-On|FiveM]](https://img.gta5-mods.com/q75-w500-h333-cfill/images/dinka-rt3000-widebody-add-on-fivem/32d6ac-rt7.jpg)

![2015 McLaren 570s [Addon] 2015 McLaren 570s [Addon]](https://img.gta5-mods.com/q75-w500-h333-cfill/images/2015-mclaren-570s-addon/ee432a-6.png)
 5mods on Discord
5mods on Discord