Featured Files
See All
BRUTE Longhorn [ Add-on | Sounds ]
1.1
By WibFlip
![BRUTE Longhorn [ Add-on | Sounds ]](https://img.gta5-mods.com/q95-w550-h275-cfill/images/brute-longhorn-add-on-sounds/888959-1.jpg)
Vom Feuer Service Pistol (Pack) [Add-On | Animated | Tints | Lore-Friendly]
1.0
By HeySlickThatsMe
![Vom Feuer Service Pistol (Pack) [Add-On | Animated | Tints | Lore-Friendly]](https://img.gta5-mods.com/q95-w550-h275-cfill/images/vom-feuer-service-pistol-pack-add-on-animated-tints-lore-friendly/9787d1-Title-min.png)
F-14A Tomcat Iranian Air Force [Add-On | VehFuncs V]
1.1
By SkylineGTRFreak
![F-14A Tomcat Iranian Air Force [Add-On | VehFuncs V]](https://img.gta5-mods.com/q95-w550-h275-cfill/images/f-14a-tomcat-iranian-air-force-add-on/50e265-7.jpg)
Mitsubishi Lancer Evolution X Final Edition [Add-On / Replace | FiveM | 270+ Tuning | Template]
v1.2
By ElioMinati
![Mitsubishi Lancer Evolution X Final Edition [Add-On / Replace | FiveM | 270+ Tuning | Template]](https://img.gta5-mods.com/q95-w550-h275-cfill/images/mitsubishi-lancer-evolution-x-final-edition-270-tuning-liveries-add-on-fivem-replace/47e4e0-varis-1-min.png)
![BRUTE Longhorn [ Add-on | Sounds ]](https://img.gta5-mods.com/q95-w170-h60-cfill/images/brute-longhorn-add-on-sounds/888959-1.jpg)
![Vom Feuer Service Pistol (Pack) [Add-On | Animated | Tints | Lore-Friendly]](https://img.gta5-mods.com/q95-w170-h60-cfill/images/vom-feuer-service-pistol-pack-add-on-animated-tints-lore-friendly/9787d1-Title-min.png)
![F-14A Tomcat Iranian Air Force [Add-On | VehFuncs V]](https://img.gta5-mods.com/q95-w170-h60-cfill/images/f-14a-tomcat-iranian-air-force-add-on/50e265-7.jpg)
![Mitsubishi Lancer Evolution X Final Edition [Add-On / Replace | FiveM | 270+ Tuning | Template]](https://img.gta5-mods.com/q95-w170-h60-cfill/images/mitsubishi-lancer-evolution-x-final-edition-270-tuning-liveries-add-on-fivem-replace/47e4e0-varis-1-min.png)
![2023 Audi RS3 Sedan [ADDON/REPLACE/UNLOCKED] 2023 Audi RS3 Sedan [ADDON/REPLACE/UNLOCKED]](https://img.gta5-mods.com/q75-w500-h333-cfill/images/2023-audi-rs3-sedan-addon-replace-unlocked/a7ec96-1.jpg)
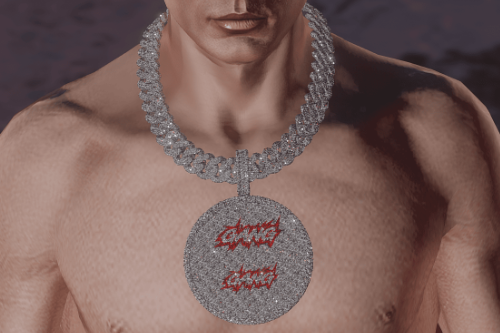
![Trapper Tracksuit Pack for MP Male [Lore Friendly] Trapper Tracksuit Pack for MP Male [Lore Friendly]](https://img.gta5-mods.com/q75-w500-h333-cfill/images/trapper-tracksuit-pack-for-mp-male-lore-friendly/85fcdd-image_2024-04-26_174615364.png)

![Karin 190z widebody [Add-On|FiveM] Karin 190z widebody [Add-On|FiveM]](https://img.gta5-mods.com/q75-w500-h333-cfill/images/karin-190z-widebody-add-on-fivem/689db0-190z1.jpg)
![DCUO Brainiac [Add-On Ped] DCUO Brainiac [Add-On Ped]](https://img.gta5-mods.com/q75-w500-h333-cfill/images/dcuo-brainiac-add-on-ped/08c9a1-13.jpg)


![2021 BMW M4 Convertible (G83) [ADD-ON/FiveM/ Animated Roof] 2021 BMW M4 Convertible (G83) [ADD-ON/FiveM/ Animated Roof]](https://img.gta5-mods.com/q75-w500-h333-cfill/images/2021-bmw-m4-convertible-g83-add-on-fivem-animated-roof/23d941-Screenshot_5.jpg)
![2021 Bentley Continental GT Speed [Add-On | Animated | VehFuncs V] 2021 Bentley Continental GT Speed [Add-On | Animated | VehFuncs V]](https://img.gta5-mods.com/q75-w500-h333-cfill/images/2021-bentley-continental-gt-speed-add-on-animated-vehfuncs-v/1a08d5-Grand_Theft_Auto_V_2024.04.24-16.58.png)
![Mercedes-Benz CLE [Add-On] Mercedes-Benz CLE [Add-On]](https://img.gta5-mods.com/q75-w500-h333-cfill/images/mercedes-benz-cle-add-on/c4ae09-9.jpg)
![Nissan Silvia S15 [Add-On | Tuning | RHD| Template] Nissan Silvia S15 [Add-On | Tuning | RHD| Template]](https://img.gta5-mods.com/q75-w500-h333-cfill/images/nissan-silvia-s15-add-on-tuning-rhd-template/91efc3-silvia15-min.png)
![Hyundai Sonata 2016 [ Tuning / Rims / Add-On / FiveM ] Hyundai Sonata 2016 [ Tuning / Rims / Add-On / FiveM ]](https://img.gta5-mods.com/q75-w500-h333-cfill/images/hyundai-sonata-2016-tuning-rims-add-on-fivem/ae7d07-Grand_Theft_Auto_V_13_10_45_09_26_35_.jpg)

![M9A3 [FiveM/SP] M9A3 [FiveM/SP]](https://img.gta5-mods.com/q75-w500-h333-cfill/images/m9a3-fivem-sp/ef98a9-3.png)
![URAL-4320 [Add-On / FiveM] URAL-4320 [Add-On / FiveM]](https://img.gta5-mods.com/q75-w500-h333-cfill/images/ural-4320-add-on-fivem/e20a61-Screenshot_5274.png)
 5mods on Discord
5mods on Discord